
EDB Toolbar

Overview
The EDB Toolbar allows you to save, print and page the dispatch selected in either the Left or Right Frames. It also enables you to drill down into the dispatch or qualification screen to get more information about the customer and what they need done.
The toolbar can also be used to switch the views in the Right Frame, change dispatch boards and alternate between active and completed dispatches. It can also be used to access the optional Mapping capabilities.
![]()
![]()
Click this button to save any changes made to the currently selected dispatch. This button is only enabled if changes have been made to the dispatch.
![]()
This button will print a dispatch ticket for the currently selected record.
![]()
Click this button to send the currently highlighted dispatch to the assigned technician. The exact information that is sent to the pagers can be setup in the Company, System Setup, Setup Paging screen.
![]()
Click this icon to display the currently selected dispatch on the Enter Dispatches screen. If no dispatch is selected, the Enter Dispatches screen will be blank.
![]()
Clicking this icon will display the Qualification screen. If a dispatch is currently selected, that customer's information will be displayed on the screen. This is a great way to check a customer's previous history, view their equipment and check their balances.
![]()
Click this icon to change the view in the Right Frame to the Dispatch View.
![]()
Click this icon to change the view in the Right Frame to the Week View.
![]()
Click this icon to change the view in the Right Frame to the Month View.
![]()
Use the pull down menu to select the board you wish to view. All boards will be visible here unless you specified Limited Access Boards on the Setup Dispatch Boards screen.
![]()
Use this option to switch between viewing Active or completed (History) dispatches. This selection affects both the Left and Right Frames.
![]()
Use this option to activate and select the mapping features in the software. See the Mapping help topic for a detailed description of each option.
![]()
Select this icon to go to the Electronic Dispatch Options screen. This screen can be used to limit the dispatches shown in the Left and Right Frame, adjust the display of the dispatches themselves and select different dispatch boards.
![]()
Click the refresh button or press F5 to refresh the view of the EDB. This is necessary to keep information current if more than one person is using the EDB.
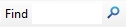
The Find field can be used to quickly locate any dispatch. Enter in the location name or any part of the address and click the Find button. The dispatch with the earliest promised date and time that matches the criteria will be selected. Click Find again to find the next dispatch that matches until you have found the one you want.
For example: If you have one dispatch at 1425 East Timor St. scheduled for today at 11:15 AM and another on 19 Pleasant Ridge East scheduled for 11:00 AM, when you search for the word East the second example would be displayed first because it has an earlier promised time. Click Find again though would bring up the next dispatch.
See also: