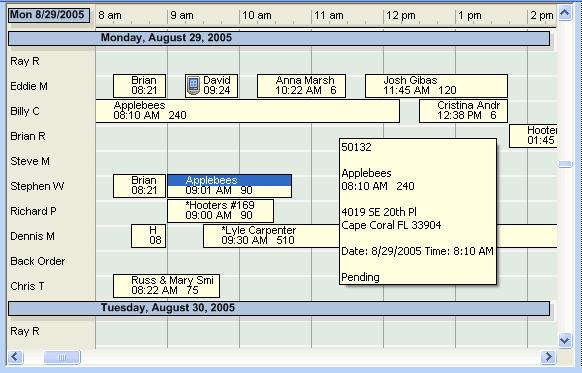
Week View
Overview
This is one of the new view options in the Right Frame of the Electronic Dispatch Board. This view allows you to accurately schedule dispatches simply by dragging them to the desired tech at the desired time. The width of all dispatches shows the estimated time to complete the dispatch. This is extremely useful when assigning a new dispatch as you can visually check to ensure the dispatch you want to assign does not conflict with the technician's existing schedule.
Can't find an a technician to assign the call to today? You can now scroll down to see up to a full week in advance.
Technician running behind? The status of a dispatch now affects the display in real time. This will help you identify possible scheduling conflicts before they occur, so you can do something about them now rather than apologize for them later.
This view replaces the old time block view.
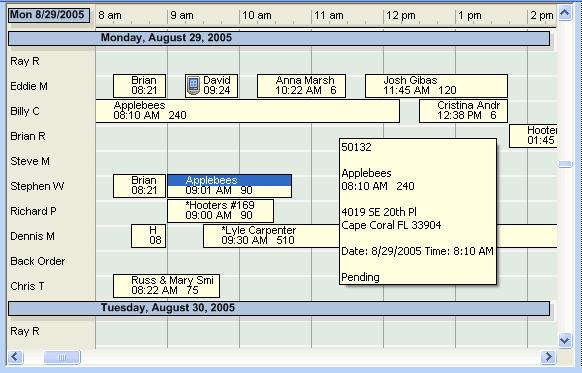
Viewing the Contents
To select this view click the Week
View icon ![]() on the EDB
Toolbar.
on the EDB
Toolbar.
At the top of this view is a time line. A horizontal scroll bar on the bottom of the screen allows you to shift the time viewed to see what you want to see. The times shown here, and the intervals between them, can be set on the Setup Dispatch Boards screen.
The left hand side of this view is divided by days. Under each day you will see a list of the technicians assigned to that board. Dispatches that have been assigned to each tech will appear on the same line the technician's name. The dispatches will be arranged horizontally with their left boundary in alignment with the promised time and the right boundary showing the time of estimated completion.
Assigning Dispatches
Dispatches can be assigned to a particular technician by dragging the dispatch to the desired time on the technician's line. An outline of the dispatch will appear as it is dragged. This outline will show the estimated time to complete the dispatch. We do this so you can quickly see if the dispatch you are assigning will fit into the technician's schedule. When the dispatch is released, the promised date and time on the dispatch are changed reflect where it was scheduled.
One of the innovative features about this view is the ability to drag a dispatch to the top or bottom borders of the right frame and force it to scroll. This can be exceptionally handy if you need to reassign a dispatch to another day in the week.
Hover Information
A new feature in Version 8 is the ability to get vital information about a dispatch by simply moving your mouse over it. A box will appear near the dispatch you hover over with the mouse that will show you the dispatch number, location name and address, promised date, promised time and current status.
See also: