
Detail Frame
Overview
This area of the dispatch board shows you all the information about the dispatch selected in either the Left or Right Frame. That information includes the customer's name, address, phone numbers and notes. It also shows vital information about what needs to be done on the dispatch itself, such as the promised date & time, priority, service request codes and notes. This frame can also be used to change the status of the currently selected dispatch or add more notes on the fly.

Date
This field is used to set and display the working date for the Electronic Dispatch Board. It defaults to the current date the first time the screen is entered. The working date controls which dispatches are displayed. From the EDB Options screen, a choice can be made to display all dispatches, only current dispatches, or previous and current dispatches. This screen can only be reached by clicking on the Options button from the EDB.
The date can be changed by clicking on the calendar button to the right of this field. This will bring up a picture of a calendar. Click on the desired day to change the date. If the desired date is in a different month or year use the pull-down boxes on the calendar screen to change to the correct month and year, then click on the desired day. The date can also be entered as a 6-digit number. Example: 060102 for June 1, 2002.
If the date mode is set to Current & Previous or Current Only on the EDB Options screen and this date is changed from the current date, the Left Frame (and the Right Frame when set to the Dispatch View) will only display dispatches whose Promised Date matches the date selected.
Customer Number
This field displays the Customer Number associated with the currently selected dispatch. It cannot be edited.
Location
This field displays the Location number associated with the currently selected dispatch. It cannot be edited from this screen, although it can be changed on the Dispatch Entry screen.
Contact
This field displays the Contact associated with the currently selected dispatch. It cannot be edited from this screen.
Priority
This field displays the Priority number associated with the currently selected dispatch. It cannot be edited from this screen, although it can be modified on the Dispatch Entry screen.
Type - EDB
This field displays the Type associated with the currently selected dispatch. It cannot be edited from this screen, although it can be modified on the Dispatch Entry screen.
Technician
This field is used to transfer the currently selected dispatch to a particular technician. Click on the down-arrow to the right of this field to bring up a list of the technicians that appear on this dispatch board. Click on the desired technician and then click Save to assign the dispatch.
Note: This field cannot be used to add multiple technicians to a dispatch. Also, if the technician to be assigned to the dispatch is not a member of the displayed dispatch board, the technician must be changed from the Dispatch Entry screen. The Dispatch Entry screen can be reached by pulling-down the Dispatch menu, and then clicking on Dispatch Entry.
Status
This field is used to change the status of currently selected dispatch. Click on the down-arrow to the right of this field to bring up the available status codes. Click on the desired status and then click Save to change it. This will automatically cause the time settings of the selected status code to be applied according to the set parameters in the Enter Status Codes screen.
Note: if an attempt is made to complete a call that is assigned to a non-tech, the following warning will be displayed:
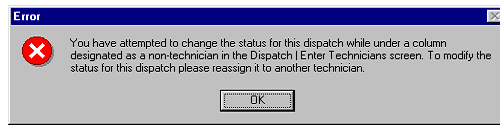
"You have attempted to change the status for this dispatch while under a column designated as a non-technician in the Dispatch | Enter Technicians screen. To modify the status for this dispatch, please reassign it to another technician."
Date Promised
This field is used to change the promised date of the currently selected dispatch. This is very handy when postponing or rescheduling dispatches. The date can be changed by clicking on the calendar button to the right of this field. This will bring up a picture of a calendar. Click on the desired day to change the date. If the desired date is in a different month or year use the pull down boxes on the calendar screen to change to the correct month and year, then click on the desired day. The date can also be entered manually as a 6-digit number. Example: 060102 for June 1, 2002. Click Save to apply the change.
Time Promised
This field is used to display and modify the promised time on the currently selected dispatch. To change the promised time, click in this field and enter the time in military format (add 12 hours to the time for PM calls). Example: 18:00:00 for 6:00 PM. Click Save to make the changes take effect. An alternative to military time is to enter "8a" or "3p" (without quotes). ESC will translate this into "08:00 AM" and "03:00 PM" respectively (without quotes).
Location Address
This area will display the location address for the currently selected dispatch. It cannot be modified from this screen.
Complaints
This area will show the description of all service requests for the currently selected dispatch. This information cannot be modified from this screen, although it can be changed from the Dispatch Entry screen.
Dispatch Number
This field shows the Dispatch Number of the currently selected dispatch. This field cannot be modified.
Dispatch Notes
This field is used to display and modify the dispatch notes for the currently selected dispatch. Enter any information related to the selected dispatch in this field. Click the Save button when finished. As on the Dispatch Entry screen, the notes that are entered or changed here appear on the Dispatch in the computer, and they also may be printed on the paper work order. Dispatch Notes are not saved anywhere else, and they will not appear on any subsequent work orders for this customer.
If more than four lines of notes have been entered, the vertical scroll bar to the right of this field will activate. Click on the down-arrow button at the bottom of the scroll bar to view additional lines.
Transfer a dispatch
Another way to do this is to press the TAB key while the desired dispatch is selected. This will move the cursor to the Technician field.
Modify a dispatch
Click on any field in the Dispatch Information section to edit it directly. The TAB key can also be pressed to modify some fields of the currently selected (highlighted) dispatch. Be sure to click the Save button when done modifying.
See also: