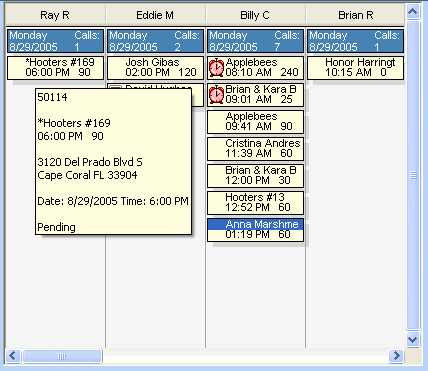
Dispatch View
Overview
This is one of the new view options in the Right Frame of the Electronic Dispatch Board. This view allows you to see all the dispatches scheduled for your technicians in promised date and time order. New daily header records give you the option of seeing several days at once while still being able to differentiate between dispatches scheduled for today and those in the future. The header record can also be customized to show the total number of calls scheduled for the day or the total time it should take to complete them.
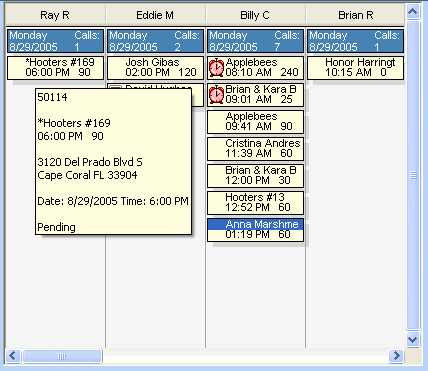
Viewing the Contents
To select this view click the Dispatch
View icon ![]() on the EDB
Toolbar.
on the EDB
Toolbar.
At the top of each column in this view is a header record that shows the technician's name.
If any dispatches have been assigned to the technician the next thing that will appear will be a date record. The date record will show you the day of the week (ie. Monday), the calendar date and either the total number of calls assigned to the technician that day or the total amount of time those calls should take (this is based on the settings of the EDB Options screen). A new date record will appear before any dispatches scheduled for other days as well. This lets you instantly know what day each dispatch has been scheduled.
After that you will see the actual dispatches themselves. The first line of the dispatch will always show the Location Name associated with the dispatch so you know who is requesting the work. The contents of the second line can be set several different ways on the EDB Options screen. In the screen shot above they are set to Promised Time & Estimated Time.
Configuring the Layout
You can limit the dispatches that display in this view by going to the EDB Options screen. From that screen you can set the view to display current dispatches, current & previous dispatches or all dispatches. You can also limit the dispatches displayed by just those that fall within a certain zone or have a certain priority range.
Movement
Click on the desired dispatch to select it and display its info in the Detail Frame. The selected dispatch can also be changed by using the arrow keys on the keyboard.
Click on the up- or down-arrows of the vertical scroll bars to view additional dispatches in the selected column. The PAGE UP and PAGE DOWN keys have the same effect. Please note that this affects the entire frame.
Additional columns can be seen by clicking the left and right arrows on the horizontal scroll bars. The HOME and END keys have the same effect.
Assigning Dispatches
Dispatches can be assigned to a particular technician by dragging and dropping the dispatch under the desired technician. Regardless of whether the dispatch is dropped under the current date record or that of some future day, the promised date and time of the assigned dispatch remains unchanged. The technician's column will reorder itself to show the dispatches in the proper promised date and time order.
Hover Information
A new feature in Version 8 is the ability to get vital information about a dispatch by simply moving your mouse over it. A box will appear near the dispatch you hover over with the mouse that will show you the dispatch number, location name and address, promised date, promised time and current status.
See also: