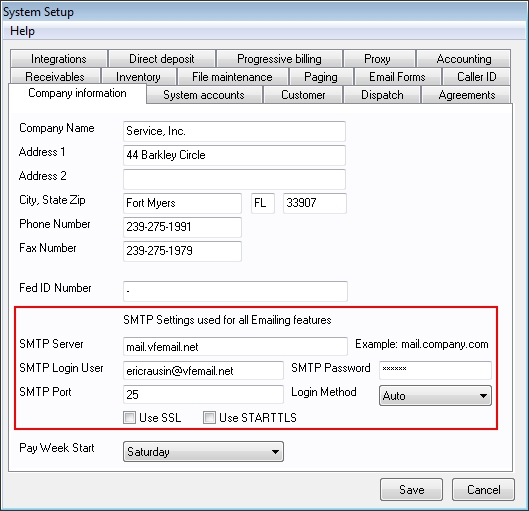
This screen is used to enter information necessary to send dispatches and free form messages from within ESC to your technicians. Please note that these settings are machine specific so this procedure needs to be performed on EVERY computer that will be sending pages. Also note that in order to send email messages to your technicians each computer that will do so must be connected to the Internet.
Go to the Company | System Setup | Company Information screen and verify that you have a valid entries in all the SMTP fields. If these fields are blank, please see the directions on how to set it up here.
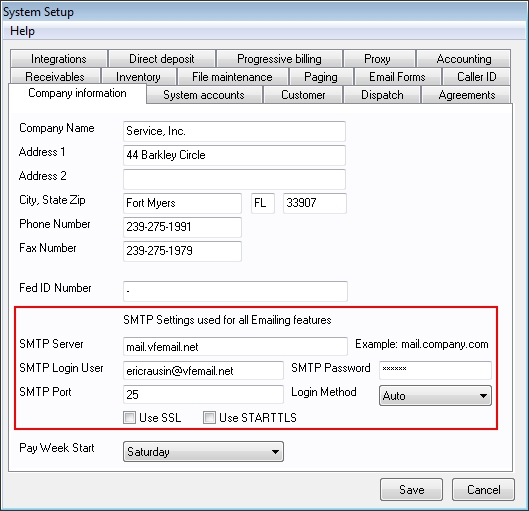
After verifying the SMTP Server information, click on Company | System Setup | Setup Paging. Click on the Setup tab to display the following screen:
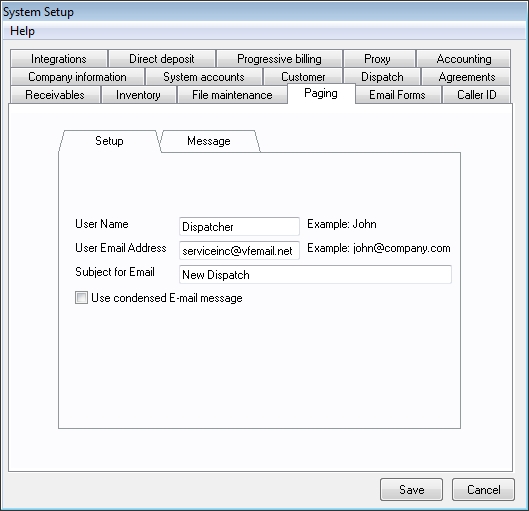
The User Name will appear in the From field on an incoming email to your tech. The example above shows the name "Dispatcher".
The User Email Address will send this email to address to the technician as part of the From information from the sender. This is also the Reply To: information that appears on any email that we see every day.
The Subject for Email field holds the subject information that is sent with the email. When we receive a normal email in our mailbox, there will be a subject line, and this field is sent to your technicians as the Subject.
The Use Condensed E-mail Message field determines the format of the emailed data. If this option is checked, the data fields will be sent in one stream with separation characters in-between the fields. If this option is left unchecked, field names and the data will be sent in a more readable format. See the following examples:
Normal, non-condensed email message:
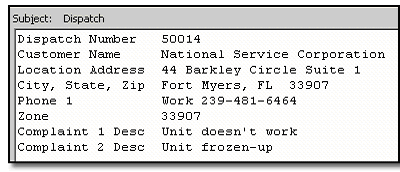
Condensed email (no field names, and field data is separated by separation characters):
![]()
When the dispatch has been sent by email, the resulting incoming email to Outlook will appear as below. We see that the User Name is John, and it appears as the From info. The Subject for Email appears as the Subject info, and the User Email Address will appear in the actual body of the email next to the User Name.

Configuring the Message
After filling in the information on the Setup tab, click the Message tab on the same screen.
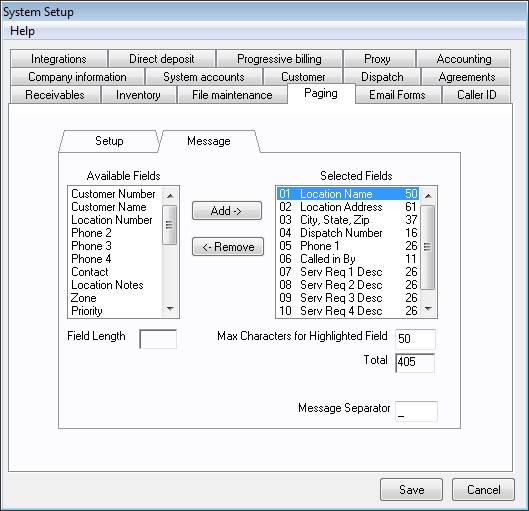
The list on the left contains the names of all available fields that may be sent out on a dispatch email. Highlight them one at a time, and click on the Add button to move them to the list of fields on the right. Added fields will appear below the field selected on the right when the Add button is clicked. Any field in the list on the right can be removed by highlighting it and clicking on the Remove button.
The Max Characters for Highlighted Field allows you to reduce the maximum number of characters sent for the selected field. This can be useful to reduce message size. Note that this feature is only used when the Use Condensed E-mail Message field on the Setup tab is checked.
The Total field will show you the maximum number of characters that could be sent during a page if all the fields were completely filled with data. If a field can contain 40 characters but only 10 are used only 10 will be sent, thus reducing the message size.
The Maximum Blocks Sent Per Page shows how many separate messages could be sent when a page is transmitted to a tech to ensure they receive all the data specified on this tab. It divides the Total field by the Max Characters Per Block on the Setup. As previously noted, if the data sent does not max out the field capacity, all the information could be transferred in less messages.
The Message Separator shows the character that will be inserted between the fields selected above to differentiate them.
Feel free to experiment with these settings. They can be easily modified by returning to this screen and making changes if the messages do not look the way you want them.
Configuring Technicians
The last step in the setup of email paging is to enter email addresses or pager numbers for your technicians. Having this information already entered into the software will allow the user to email dispatches to the appropriate technician with one click of the mouse.
To enter email addresses or pager numbers on technicians, go to Dispatch | Enter Technicians. Recall an existing technician, or enter a new technician, and enter the tech’s email address into the E-mail Address field. Click Save to store the change. On the Electronic Dispatch Board, when a call is assigned to a technician, paging the call will use this email address when emailing the dispatch to this technician.
How to Email a Dispatch
There are two ways to send a dispatch to a technician through email:
When the email arrives to the technician, the fields will be listed with the data as they were set up on the Company | System Setup | Setup Paging | Message screen:
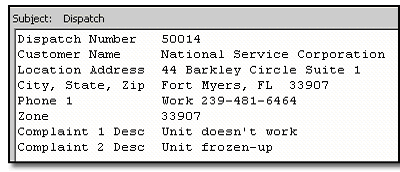
If the Use Condensed Email Message option has been checked on the Company | System Setup | Setup Paging screen, the email would appear like this reduced view:
![]()
See also:
System Setup - Company Information
System Setup - System Accounts
System Setup - Progressive Billing
System Setup - Proxy