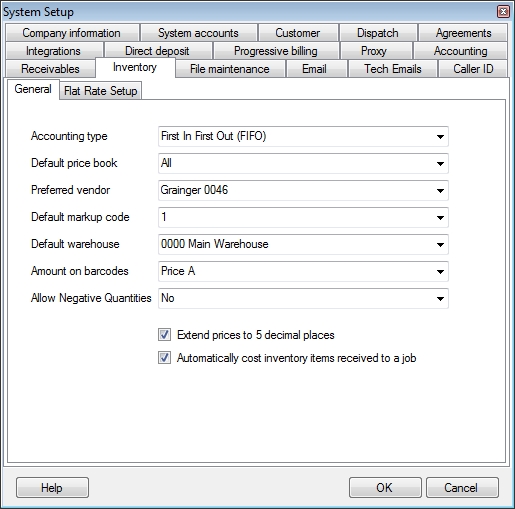
Inventory Defaults
This screen is used to set the default values for various fields in the inventory module. This screen is divided into two tabs: General and Flat Rate Setup.
General
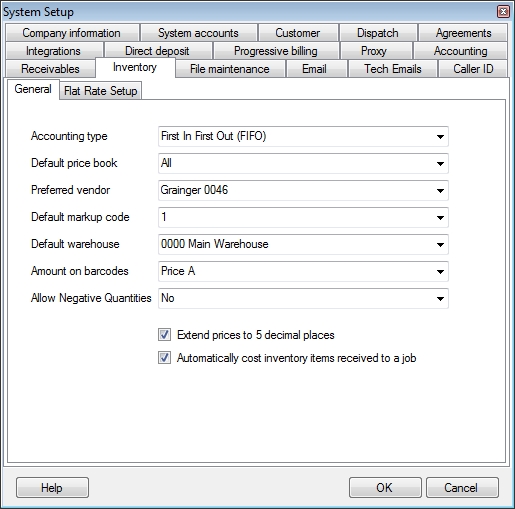
Accounting Type
This field is used to specify the way cost is calculated for parts as they are relieved from inventory. See the chart below for a description of the different methods ESC supports.
|
Accounting Type |
How It Works |
|
First In, First Out means that the cost of the oldest items in your inventory will be applied to the first sales of that item. |
|
|
Average Cost sets the cost of each inventory item of the same type to the same amount based on the weighted average. It is calculated every time an item is received into your inventory. |
|
|
Last Purchase Price sets all inventory items of the same type to the cost of the most recently received part. |
Important Note: Changes made to the next 4 fields will not affect existing inventory items. They will only apply to inventory items created from this point forward.
Default Price Book
This field is used to select the default price book used for new inventory items. We recommend setting this to All in most cases. Click here for more information on the benefits of price books and how to set them up.
Preferred Vendor
This field is used to select the preferred vendor for new inventory items.
Default Markup Code
Use this field to select the default markup code that will be applied to new inventory items. Click here for more information on the benefits of price books and how to set them up.
Default Warehouse
This field is used to select the default warehouse that new inventory items will be received into as well as the warehouse they will be removed from when invoicing.
Amount on Bar Codes
Select which price should show on bar code labels printed from within ESC. Bar code labels can be printed when receiving parts on the Receive Items and Print Barcode Labels screens.
Allow Negative Quantities
This setting controls whether you will be able to sell items that you don't physically have in stock. Yes allows this, No restricts it and Prompt allows you to make the decision when you add a part that is not in stock to the invoice.
Extend Prices to 5 Decimal Places
Check this box to extend the price of all inventory items out to 5 decimal places. This allows you to set your prices to include fractions of a cent. If this option is selected, all inventory items and billing codes will be displayed with 5 decimal places on every report, screen and invoice.
Automatically Cost Inventory Items Received to a Job
If this box is checked and a job is associated with a part you will be taken to the inventory job transfer screen immediately after the part has been received. The screen will be automatically filled out so that you can transfer the part directly to the job quickly and easily.
Flat Rate Setup
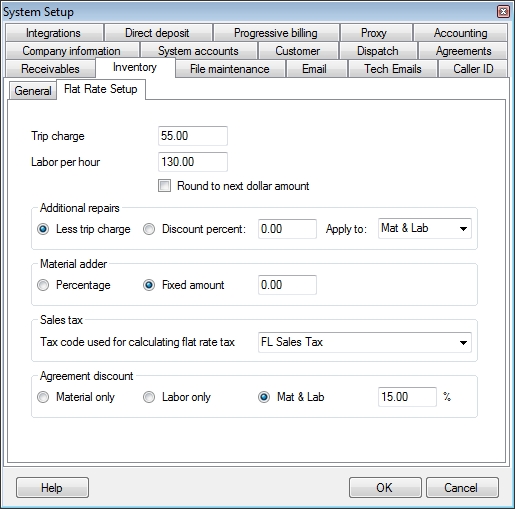
Prior to entering and using your own Flat Rate Parts in Inventory, flat rate factors must be entered here for the calculation of flat rate pricing. These values are used only when creating your own Flat Rate Pricing in Inventory. If you are importing Flat Rate Pricing from another vendor (such as Callahan & Roach, Flat Rate Plus, etc.) then entering these values on the Flat Rate Setup tab is not necessary.
Trip Charge
Enter the amount of the trip charge or inspection fee that will be included in the flat rate price.
Labor Per Hour
Enter the labor rate that should be used in the calculation of the flat rate price. This value will be multiplied by the number of labor hours associated with the task when the flat rate part is created.
Round to the Next Dollar Amount
Check this box to force all flat rate parts to be rounded up to the next whole dollar amount.
Important: if you are using the QuickBooks interface to integrate ESC with QuickBooks, leave the Round to Next Dollar option unchecked.
Important: if you are planning to import a third party flat rate price book be sure to leave the Round to Next Dollar option unchecked.
Additional Repairs
If more than one flat rate task is applied to a single invoice you can opt to give the customer a discount on the additional repairs. This discount can either be the removal of the trip charge or a straight percentage applied to labor, material or both. Leave it set to a Discount Percentage of 0.00 if you want to charge full price for additional tasks.
Material Adder
Use this field to set an additional percentage of the material cost or a fixed amount that will be included in the flat rate price.
Note: This is the perfect spot to get back the tax you paid your vendor when buying the parts initially. Simply enter the tax percentage you were charged here and it will be included in the price of the flat rate task.
Sales Tax
Select the tax code you want to include in your flat rate price books. Please note that ESC ignores this setting when the flat rate task is used on an invoice. ESC uses the tax code on the invoice to calculate the exact tax amount instead. Therefore you may want to set this to an exempt tax code and inform your customers that all prices are also subject to tax. You could also set it to your most common tax rate and let customers subject to different taxes know that the price may differ slightly as a result of tax. A third option is to set this to the highest tax rate in your service area and charge all customers this rate, even if it exceeds their normal tax rate.
Please ask your accountant which solution is right for your company.
Agreement Discount
A discount can also be incorporated in the flat rate price for customers that have a service agreement with your company. This can be set to a percentage off the labor, material or both.
See also:
System Setup - Company Information
System Setup - File Maintenance
System Setup - Progressive Billing