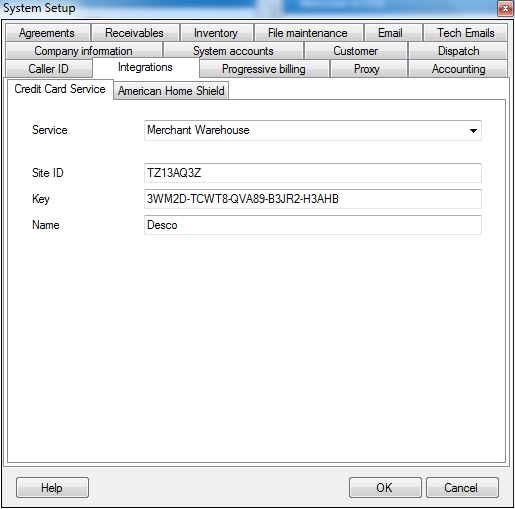
Setup Integrations
This screen is divided into 2 tabs, each of which contains the settings to a different integration partner.
Credit Card Service
Before you can begin authorizing credit cards in ESC you will need to setup an account with either Merchant Warehouse or QuickBooks Merchant Services.
Once your account is setup you will need to configure the service by selecting your merchant and completing the following instructions.
Merchant Warehouse
Enter the Site ID, Key and Name from the email Merchant Warehouse sent you in the appropriate fields.
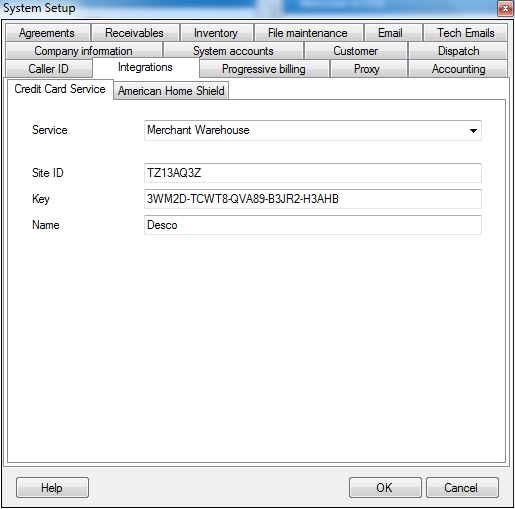
QuickBooks Merchant Services
To use your QuickBooks Merchant Services account you will need your Connection Ticket. Get this by clicking the Retrieve my connection ticket link on this screen. Log onto the resulting QuickBooks Merchant Services account with your Merchant Services logon and your connection ticket will be displayed. Copy that and paste it into the Connection ticket field within ESC to complete the setup.
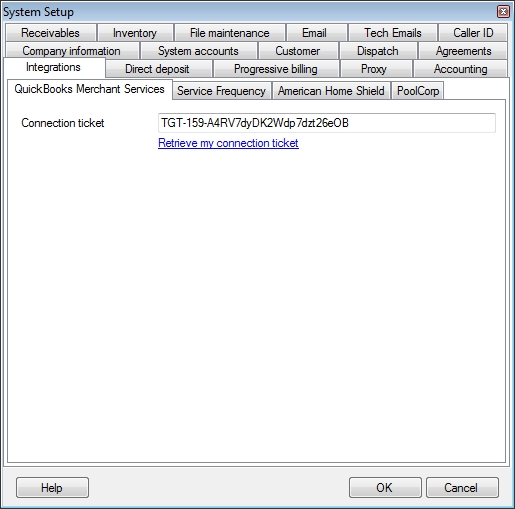
See the Charging Credit Cards topic for more details on how this integration works.
ESC now has the ability to import dispatches sent to you by American Home Shield. This tab is used to set some of the information necessary to make this happen. Be sure to see the American Home Shield Integration help topic for complete details on how to set this up and make it work.
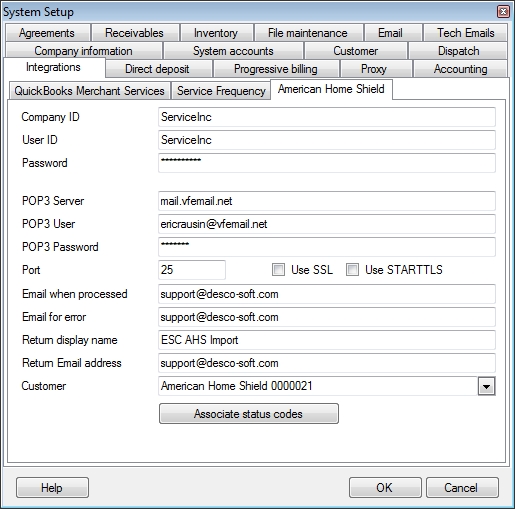
Company ID / User ID / Password
Use these fields to enter the logon information for your MyServiceCentral account. If you don't have one you can call them at 866-966-6111 to set it up.
POP3 Server
Enter the address of your POP3 Server here. This server must be able to be checked using port 110 with no SLL. This excludes the use of many popular free email accounts such as gmail and yahoo. Be sure to check out this article in the ESC Knowledgebase for a list of free providers that meet this criteria if your normal email provider does not.
POP3 User
Use this field to enter the email account where your American Home Shield dispatches are sent. This account should not be used for any other emails as ESC will read and delete all messages that go to this account.
POP3 Password
Enter the password associated with your email account here. Most email providers require this.
Port
Use this field to set the port used when checking mail. The default port for most providers is 110.
Use SSL / Use STARTTLS
Use these boxes to enable SSL or STARTTLS if required by your email provider.
Email when Processed
All emails that import successfully will be forwarded to this email address. You might want to look at these when you are first starting the integration to reassure yourself that all the data on the email is being imported correctly (hint - it is).
Email for Error
All emails that fail to import correctly will be forwarded to this email address. It is important to look at these emails because they may contain useful information.
For example: AHS may send the same dispatch to you more than once to cancel the job or give you other important updates. ESC will reject these emails because it sees the dispatch has already been created. If you don't look at these emails you will not get this information.
ESC will add the word Processed to the beginning of the subject on all emails that are successfully imported. The words Unable to process will be added to the subject of all emails that were not able to be imported. This could allow you to use the same email address for both successfully and unsuccessfully imported emails providing you filter them into different folders.
Return Display Name
Use this field to set the name that will be used as the sender of the emails forwarded by ESC after they have been read. Specifying this information may allow you to create rules in your email software to help you organize these emails more effectively.
Return Email Address
This field allows you to specify which email account the forwarded emails will be sent from. It is important that this email address has the same extension as the email address shown on the Company Information tab.
For example: If the SMTP Login User on the Company Information tab is set to serviceinc@aol.com you will not be able to use myname@yahoo.com as the return email address. You should be able to use any valid email that ends in @aol.com, such as myname@aol.com.
Customer
Use this field to select the American Home Shield customer that you have entered into the system. If you have not yet created one, please do so using the Customer Entry screen then return to this screen and select them.
Associate Status Codes
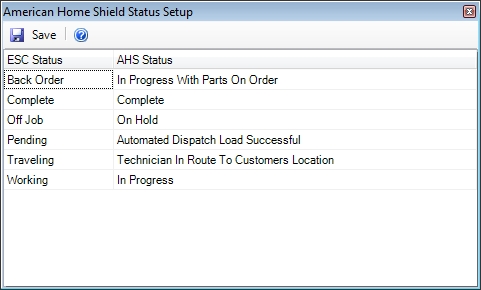
Use the Associate Status Codes screen to associate ESC status codes with American Home Shield status codes. Doing this will allow ESC to send updates to American Home Shield every time you change the status of an AHS dispatch. This should significantly cut down the amount of communication required to give the customer a status update.
Use these guides to help you match the ESC codes with their American Home Shield counterparts.
Default ESC Status Codes - Click the name of the code to see the way it should be configured within ESC.
| ESC Code | AHS Code |
|---|---|
| Pending | Automated Dispatch Load Successful |
| Traveling | Technician In Route To Customers Location |
| Working | In Progress |
| Off Job | On Hold |
| Back Order | In Progress With Parts On Order |
| Complete | Complete |
Extended ESC Status Codes - American Home Shield would like you to add the following status codes to ESC and use them.
| ESC Code | AHS Code |
|---|---|
| Scheduled | Appointment Set |
| Reschedule | Customer Missed Appointment |
| Call Again | Unable to Contact Customer |
| Cancelled | Cancelled |
| Arrived | Technician Arrived At Customers Location |
| Replacing | In Progress With Need To Replace |
| Denial | Possible Denial |
See also:
System Setup - Company Information
System Setup - File Maintenance
System Setup - Progressive Billing