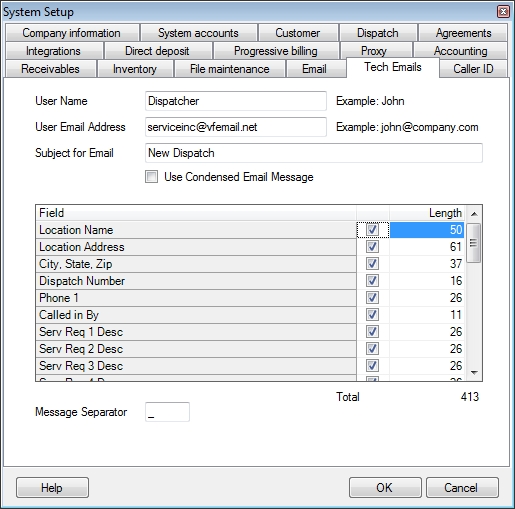
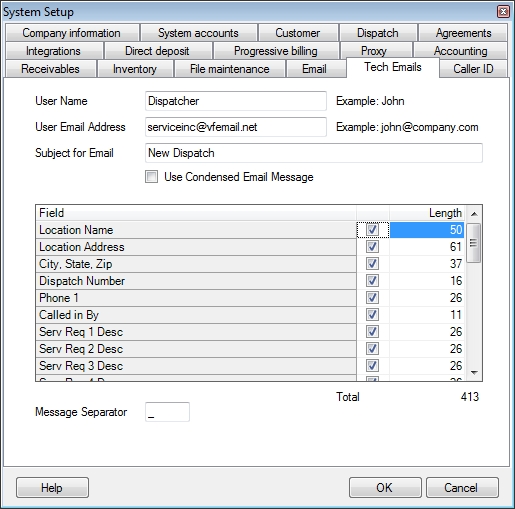
This screen allows you to configure the information that is sent to your technicians when a dispatch is emailed to them. Set the User Name and Subject to what you want the technicians to see on the email. Use something that will get their attention and make it clear that they have a new or updated dispatch. Set the User Email Address to the email account you want the technicians to use when replying to the email (if they do). This email MUST have the same ending as the email you put in the Login User field on the Email tab.
Example: if the Login User is set to info@servicechamps.com, this field must also end in @servicechamps.com. So dispatch@servicechamps.com would be fine here but christine.henry@gmail.com would not.
Check the boxes in the grid to determine what information you want to send to the technicians. Click on any field name and drag it up or down the list to change the order.
If you find that the technicians are not getting all the data you have selected, there is probably a limit on the number of characters they can receive in an email. This is typically a limitation of emails associated with older mobile phones. To accomodate that, check Use Condensed Email Message. This will strip all the headers out of the email and just send the dispatch data separated by whatever you have in the Message Separator field. If you still can't get all the information you need in the email, you can reduce the maximum number of characters ESC sends for each field by changing the Length. So if you can figure out the City, State & Zip in just 8 characters, there is no sense in sending 37.
Note: Rather than sending condensed email messages you might be better off looking into getting a different email address, better phone or even implementing one of the ESC mobile solutions.
See also:
System Setup - Company Information
System Setup - File Maintenance
System Setup - Progressive Billing