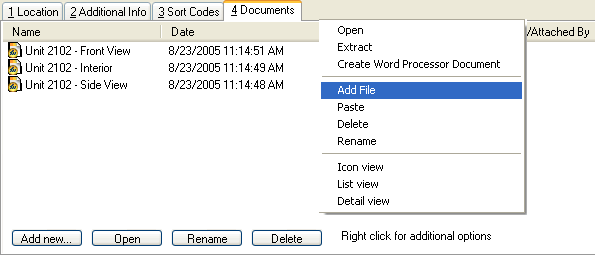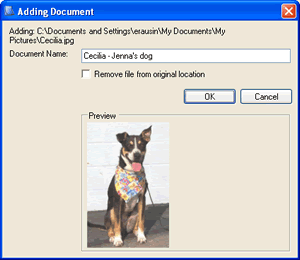Attaching Files
Overview
This feature enables you to attach almost any file
to most customer related screens in the software. Attached
files can then be recalled, edited or viewed by any user with the appropriate
permissions and a program capable of displaying them.
A list of attached files can be viewed for each customer
by attachment date, person who attached the file, name of the file, and
the screen/record where it was attached. Add
to that an innovative search screen makes finding that elusive files easy,
regardless of the customer, and you have one powerful tool.
Attachment Locations
Files can be attached to the following screens:
Attaching a File
- To attach a file,
go to any of the screens listed above and recall or enter the record that
you would like to make the attachment to.
- Click on the Documents tab.
- Click the Add
New button or right-click within the tab and select Add
File from the resulting list.

OR
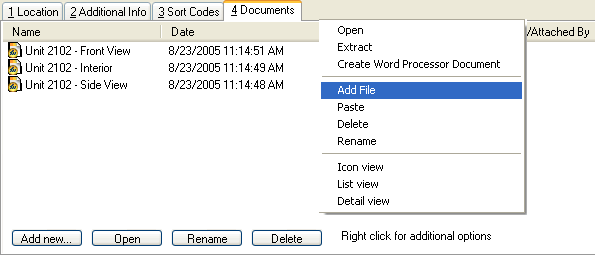
- Select the file to
attach from the resulting screen. Click
Open when you are done.
Power Tip: You
can select multiple files within the same directory by holding down the
CTRL key on your keyboard as you
are clicking them.
- This will bring up
the following screen.
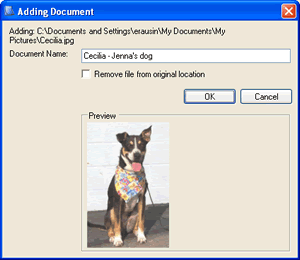
The Document Name field will
show the name of the file you're attaching (without the file extension).
This is
your chance to give the file a name that is more descriptive or means
something to you, use it.
You can see the filename and path of the original file right above
the Document Name field. Click
the Remove file from original location
box to send this file to the Windows Recycle Bin. By
selecting this option you are making sure that only one version of the
file exists, the one in the database. That
way any changes that are made to the file in the future are also saved
in the database, not on a computer that is inaccessible to the rest of
the office.
If the file being attached is a picture, a preview window will appear
below. This
is important because most digital cameras have an automatic naming scheme.
By viewing
the picture you can change the file name from the camera's default to
something meaningful.
Click OK when you are finished
or Cancel to abort the attachment
of that document. If
you selected several documents in Step 4, this screen will be displayed
for each of them.
Tech Tip: When
attaching photos from a camera, select all the pictures on the device
using the trick described in Step 4. Select
OK to save ones you want in the database and
Cancel to skip the selected picture.
- Now
for the most important part. Click
the Save button on
the screen you are on to save the record along with all attachments you
have added. If
you add large files expect to wait a moment or two while they are copied
across the network and added to the database.
Alternate Attachment Methods
Copy & Paste
It is also possible to copy a file into the Windows
clipboard by selecting it and pressing ALT+C
(or right-clicking it and selecting Copy).
Once that
has been accomplished, go to any of the screens listed above and recall
or enter the record that you would like to make the attachment to. Click
on the Documents tab. Right
click within the Documents tab
and select Paste from the resulting
menu.
Drag & Drop
This is a variation of the previous method. Go
to any screens where documents can be attached and recall or enter a record.
Click on
the Documents tab. Now
switch to the Windows Explorer, Desktop or other similar area without
closing ESC. Click
and hold the left mouse button down on the file you want to add. Drag
it to the ESC icon in your Windows
Taskbar and wait for ESC to reappear. Drag
the file anywhere within the Documents
tab and then release the mouse button.
Working With Attached Files
Once files have been attached to a record, anyone with
the appropriate permissions can view, edit, rename, delete or extract
the file at anytime. This
can be accomplished by right clicking the file and selecting the appropriate
option from the resulting menu. It
can also be accomplished by left clicking file and then clicking one of
the buttons available at the bottom of the screen. A
brief description of these options appears below.
Open
This opens the file for viewing and editing in the
program that is associated with the attached file extension. This
option can also be activated by double-clicking the attached file.
To edit the document and have those changes saved back
into the database it is essential that the following steps be followed
exactly.
- Open the attached
file.
- Edit it in the associated
program.
- Save the file in
the associated program.
- Close the associated
program.
- Save the ESC record
to which the file is attached.
If the ESC record is closed, cleared or replaced with
another record while you are editing the file in the associated program,
it will not be possible to have your changes update the existing attached
file in the ESC database.
If this happens, it is still possible to save the modified
file to your computer's hard drive and reattach it to the ESC record later
on using the steps outlined in Attaching
a File (above). In
this situation, you may also want to delete the existing file from the
ESC database in the process so you don't have two similar records.
To simply view the record, open the document and elect
not to save it when you are done.
Note: If
there is no program associated with the file type being opened, the following
error will appear:
The document could not
be opened. There
may not be a program associated with the type of file. You
may use the 'Extract' option to save the file to disk.
If this occurs simply extract
the file (using the option described below) to your computer. Double
click the resulting file and pick the program you would like to use to
open it or let Windows suggest one for you.
Extract
Use this option to save a copy of the attached file
to your computer. This
option is ONLY available from the right-click menu.
Delete
This option removes the selected file from the database.
The ESC
record the file was attached to must then be saved for the deletion to
be complete. There
is no way to undo this command.
Rename
This allows you to rename the selected file in the
database. The
ESC record the file is attached to must then be saved for the operation
to complete.
Attachment Limitations
- Users
that don't have the software necessary to open an attached file, will
not be able to view the file until a program capable of opening it is
installed on their computer.
- For
performance and storage reasons, each attachment is limited to 20MB or
less.
- The
version of SQL Server 2000 that is provided with the ESC software has
a 10GB database limit. Since
all attachments are added directly into the database, attaching a large
number of big files could push you to that limit. At
this point ESC would cease to function properly until attachments were
archived or a full version of SQL Server
is purchased and installed.