
Enter Meter Readings
The Enter Meter Readings screen is used to track metered usage for equipment that is covered by a service agreement. Generally used by copier companies, this allows you to enter the meter reading of the equipment the customer is using to track how much they have used, and also automatically generate invoices for any usage above the allotted amount for the customer's agreement.
To enter a meter reading for a piece of equipment, several things are required for that piece of equipment. First, the "Enter usage as meter reading" option must be selected in the Service Agreements section of the System Setup screen, as well as an Overage billing code and Usage History item. Second, the equipment record must have a unique identifying number in the Equipment ID field from Enter Equipment. Thirdly, the piece of equipment must have a check placed in the "Set as master record" field in Enter Equipment. Lastly, the equipment record must be attached to an agreement, using the Attach Equipment button in the Enter Service Agreements screen. Only one master record can be attached to a given agreement.
With these requirements met, then a piece of equipment may be placed in the Enter Meter Readings screen by entering its Equipment ID in the appropriate field, as shown below:

The date of the meter reading is displayed as the current day (and can be modified), the Usage Label from the service agreement the equipment is attached to appears in the Type field, and the Allowance and Overage Rate from the Usage screen of the agreement appear as well. In addition, at the bottom of the screen, the name and address of the customer this equipment is entered under appears, along with the Manufacturer, Model, and Serial Number of the piece of equipment.
Recording Meter Readings
The Reading field is used to record the current meter reading. Once this value is entered, the system will subtract the previous meter reading (the Prev Read field) from the current reading and compare this value to the Allowance field (the amount allowed under the service agreement) to determine if there is an overage owed. As long as the difference between the Reading and Prev Read fields is less than the Allowance field, then no overage occurs. Also, when the current value is recorded, ESC will compare the amount used this period to the amount recorded last period. If the amount used in the current period is over 20% more than the previous period, or over 20% less than the previous period, then ESC will generate a message indicating that the amount is over 20% different than the previous reading.
An example of a meter reading is indicated below:

Here, the current reading is 2900 (from the Reading field), with a previous reading of 1200 (from Prev Read). 1200 subtracted from 2900 gives us a current usage of 1700, which is less than the allowed amount of 2000 (from the Allowance field).
If, however, the amount used exceeds the allowed amount, then ESC will calculate an overage charge and give you the opportunity to generate an invoice for the overage amount. The amount over the allowed amount is displayed in the Exceeded field and gets multiplied by the Overage Rate to determine the Amount to be charged. If a checkmark is placed in the Bill field, then when the meter readings are saved, an invoice is automatically created for the overage amount. This invoice will also include any normal monthly charges for the agreement as determined by the Invoice section of the Enter Service Agreement screen, as the following example illustrates:

The highlighted area indicates a piece of equipment that has exceeded its allowed usage. The current reading (1200) minus the previous reading (0) gives a total usage of 1200 for the period. This amount is 200 more than the allowed amount of 1000. ESC places 200 in the Exceeded field, multiplies this by the Overage Rate of 2 cents, and arrives at the billing amount of $4.00. With the Bill checkbox selected, an invoice is generated for the customer as soon as the Meter Reading screen is saved.
When the Save option is selected, the system highlights in red the different lines as it calculates whether each line needs an invoice and generates the invoice if necessary. When ESC is done with each equipment line, it clears the screen.
The invoice for the overage amount appears as follows:
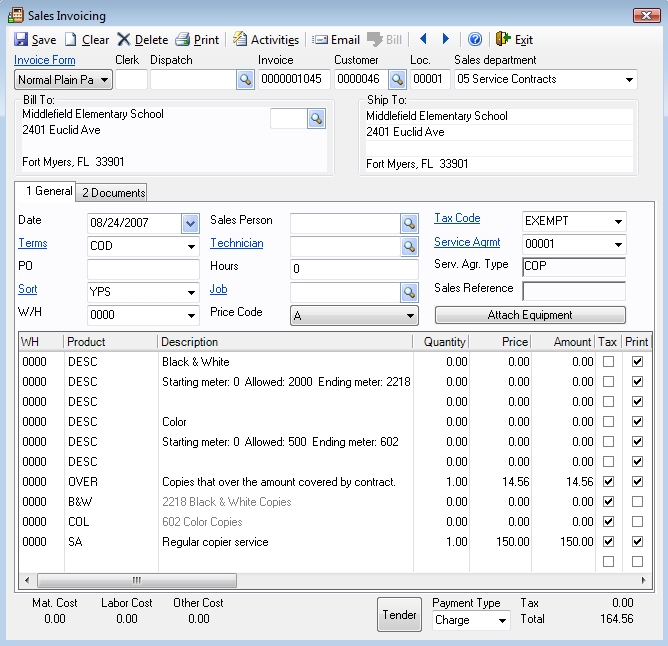
The OVER product comes from the System Setup screen as the Overage Billing Code, the price comes from the Amount field of the Enter Meter Readings screen, the HRS history code is used to record the usage amount of 1200, and the SA line comes from the normal monthly billing for the service agreement. By default, the history line is not selected to Print, but can be changed if you wish to let the customer know the amount of usage for the month.
Credits
The Credit field is used to give the customer a credit for a certain amount of usage. For example, if the customer had problems with the copier, and 200 copies were useless due to a problem with the copier, then a credit can be given to the customer for the 200 copies by entering that figure into the Credit field. This will adjust the Exceeded amount down by the amount of the Credit, as the example below illustrates:

The current reading (3600) minus the previous reading (2400) gives a usage of 1200 for the month, 200 more than allowed. The Credit of 200, however, reduces the overage to zero, resulting in no invoice for the customer for any overage amounts.
Estimates
The Estimates function allows you to make an estimate usage entry, based off of the customer's average daily activity from the prior 6 months. ESC will calculate the usage based off of the date you select after you click the Estimate Remaining button, as shown below:
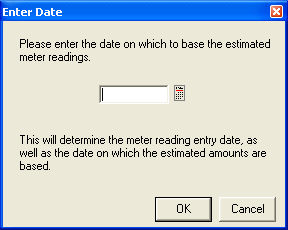
Any equipment that has not yet had an entry in the current month will generate an estimated amount of usage and use that amount for the current month's reading. The system will calculate the usage based on the average usage per day for the prior 6 months, and multiply the daily rate times the number of days between the last recorded meter reading and the date chosen in the Estimate Remaining screen.