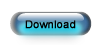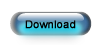ESC Server Migration
Step 3 - Estimated Time: 10 minutes
Install the Connections Server
The next step is to install the ESC Connections Server on your new server. This program helps ESC do many things including sending dispatch status updates to your customers, integrating with SageQuest, controlling mobile devices, and much more. Follow these steps to install and configure this required program.
- Close any open programs.
- Click the button below to download the installation package - ESC Connection Server Setup 12.exe. Save the file somewhere you can find it easily (such as your desktop or download folder).
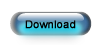
- When the download is complete, start the installation by double clicking the downloaded file.
- Accept all the defaults as you go through the wizard. You do not need to do anything during the course of the wizard other than click the Next button.
Configure the Connections Server
Now you must configure the Connections Server to work with the database you just created.
- Click the Windows Start button and select All Programs. Click the dESCO folder and then select ESC Connections Server. This will cause a little blue ESC icon to appear in your System Tray. This is usually located in the bottom right-hand corner of your screen near the time.
- Right-click the ESC icon in the System Tray and select Setup.
- Expand the Settings section and use the Database Name field drop-down list to select the database you just created. Leave the other fields on this screen alone and click Apply. It will take it just a minute or two to update.
- After the settings have been applied, click Close.