Upgrade ESC
Step 6 - Estimated Time: 10 minutes / mobile
Configure Mobile Users (Optional)
There are a couple of new user security settings you will have to enable when upgrading the new mobile clients to retain existing functionality and add new options.
- Logon to ESC using the Admin account and go to Company | Setup Users.
- Select the mobile user you want to modify and click Edit.
- Click Next to view that user's permissions.
- Put a checkmark next to the new privileges you want them to have. Click the plus sign next to any item to expand the selection for more detailed control. Here are the new settings that have been added to ESC Version 12.
- Customer Information | Utilities | Edit Attached Documents. This setting allows your techs to view attached documents in the field. Your technicians will lose this ability unless you check this box.
- Mobile | Mobile | Enable Mobile Management. This permission allows Android / iPhone / Phone 7 clients to see and assign dispatches to all technicians. This is a new feature usually reserved for field supervisors.
- Click Finish when the user is configured correctly.
- Repeat this process for each mobile user.
Uninstall the Existing Mobile App
Before you can install the new mobile app you will have to remove the existing one first. Please select the clients you are using and follow the appropriate directions below to make this happen.
- Go to the Settings | Applications | Manage applications screen to uninstall the app.
- Drag the icon to the Uninstall area and release it.
- Tap and hold the ESC Mobile icon for a few seconds until the screen starts to wiggle.
- Tap the X next to the ESC Mobile icon. When prompted, select Delete.
- Press the Home button to exit the delete mode.
- From the Start screen, flick left to the Applications list.
- Press and hold the ESC Mobile icon, then press Uninstall.
- Close any open programs on the laptop.
- Click the Windows Start button and select Control Panel.
- Click Programs and Features. If you are using Windows XP click Add or Remove Programs instead.
- Click ESC Mobile Client and then click Uninstall on the toolbar. If you are using Windows XP, click Remove instead.
Install the Mobile App
You are now ready to install the new mobile client. Please follow the appropriate directions for your device.
- Go to the app store on your phone and search for ESC Mobile 12.
- Install the app and then run it.
- Tap Set Up Your Account and enter the Server ID we sent you when you purchased the software. Enter one of the users and passwords you just created and enable the GPS settings of the phone if you are not integrating with SageQuest. Click Save or tap the Back button when you are done.
- Exit all programs on the laptop.
- Click the button below to download the installation package - ESC Laptop Client 12.exe. Save the file somewhere you can find it easily (such as your desktop or download folder).
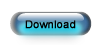
- When the download is complete, start the installation by double clicking the downloaded file.
- Accept all the defaults as you go through the wizard. You do not need to do anything during the course of the wizard other than click the Next button.
- Click the Close button when it appears at the end of the wizard to finish the installation.
- Click Start | Programs | dESCO | ESC Mobile Client to run the Laptop Client.
- When the program opens click Settings and enter the one of the user names and passwords you just created. Enter the Server ID we sent you when you purchased the software and set the default warehouse. Click the Save button when you are done.
- Click the Provision button to download inventory items and status codes to the mobile client. This is a data intensive operation and is best done over WiFi or a direct network connection to minimize time and data transfer fees.
- You are now ready to begin using the software.
- Please note that we deleted some seldom used features in this version to streamline the interface and make it easier for your technicians to use. These features include the integration with Intuit Merchant Services. Click here to see a complete list of all the changes in this version.