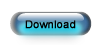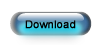Add a Workstation
Estimated Time: 10 minutes \ workstation
Prepare the Server
If this is the first workstation you are connecting to your server you will need to configure it to allow remote connections. Follow the instructions below to do this or skip to Get Connection Information section if you have other workstations already connected.
- Close ESC.
- Click the Windows Start button and select Computer. Navigate to C:\Program Files\dESCO\ESC (or C:\Program Files (x86)\dESCO\ESC if you're using a 64-bit operating system) and locate the Switch to Multi-User.bat file. Right click it and select Run As Administrator, if that is available, or Open if it is not. This will enable SQL Authentication on the server.
Turn Off the Firewall
If this is the first workstation you are connecting to your server you will need to temporarily disable the firewall before the workstation can connect. If you are using Windows Firewall, follow the directions below. If you are using a third party firewall, please consult the vendor's documentation. Skip to the next step if you already have existing ESC workstations, as your firewall settings are fine.
- Click the Windows Start button and select Control Panel.
- Select Windows Firewall. Depending on your Windows settings, you may have to click System and Security before you can select Windows Firewall.
- Click Turn Windows Firewall on or off on the left-hand side of the screen.
- Set all sections to Turn off Windows Firewall then click OK.
- Close out of any open windows.
- Be sure to check out this article after you complete all the steps on this page. It will show you how to configure the Windows Firewall to protect your computer and still allow ESC to work correctly. If you are using a different firewall, use this article instead.
Get Connection Information
Before you can add a new workstation you will need to see how you are connecting to the database using one of your existing computers. Follow these directions on another workstation, if you have one available, or your server if you don't.
- Logon to ESC and go to Help | About.
- Write down the Server Name, Network Library and Database Name. If the Server Name contains the word (LOCAL) in it, you are working on the server and will need to find its real name using the directions below.
- Click the Windows Start button on your server, then right-click Computer and select Properties.
- Note the Computer Name listed here. If your server is running Windows XP, this information will be found on the Computer Name tab.
- If you just purchased a new license for this computer, enter the license by clicking the License button. Copy and paste the license from the email you received here and click OK. Don't forget the equal sign at the end!
- Click OK to close the About screen and you are ready to go to the new computer and install the software.
Install ESC on your Workstation
- Exit all programs on the computer where you want to install ESC.
- Click the button below to download the installation package - ESC Client Only Setup 12.exe. Save the file somewhere you can find it easily. You will need this file on each workstation so if you can save it to a shared network directory or a flash drive you can access it from there instead of having to download it on each computer.
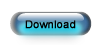
- When the download is complete, start the installation by double clicking the downloaded file.
- Accept all the defaults as you go through the installation wizard. You do not need to do anything during the course of the wizard other than click the Next button and accept the license agreement.
- Click the Finish button at the end of the wizard to launch ESC.
- Click Cancel if prompted to logon and go to File | Open Company. Enter the Server Name you wrote down earlier but replace the (Local) section with the real name of your server. So if you wrote down (Local)\ESC and the name of the server is HAL you would enter HAL\ESC here. Set the network library using the information you wrote down earlier and uncheck Login using Windows authentication. Set the User Name to Admin and enter the password for that account below (if there is one). Then select your database from the dropdown list and click OK.
Connect to the Accounting Server (Optional)
Now that you are logged into ESC you will need to tell it how to communicate with your accounting software. This only needs to be done once on each workstation. Select the program you are integrating with below for more information.
- Click File | Peachtree Connection Wizard.
- Enter the name of the server and click Next. For example: Server1, not Server1\ESC.
- At this point you should see a message saying, "The Connection to Peachtree was Successful." Click Exit once you do.
- Click File | QuickBooks Connection Wizard.
- Select the version of QuickBooks you are using and click Next.
- Select Connect through the Accounting Server, then click Next.
- Enter the name of the server and click Next. For example: Server1, not Server1\ESC.
- At this point you should see a message saying, "The Connection to QuickBooks was Successful." Click Exit once you do.