Install ESC
Step 6 - Estimated Time: 10 minutes / mobile
Configure Mobile Users (Optional)
If you purchased an ESC mobile solution you will need to follow the directions on this page to set it up. Before anyone can use the mobile solution they will have to be setup as both an employee and a user.
- Logon to ESC on on the server using the Admin account.
- If you didn't setup all of your employees during the new company setup wizard, please take a moment and do it now by clicking the Dispatch drop-down menu and selecting Enter Technicians. Use the Add New button to create a new employee. At this point all you will really need in the record is their name, but if you can fill out any of the additional information here if you wish. Repeat this step until all the employees that will be using a mobile solution have been entered.
- Next, close that screen and go to the Company pull-down menu and select Setup Users.
- Click the Add New button.
- Leave the Windows User Name field blank and click Next.
- Enter a User Name and Password for the first employee that will be using the mobile solution. Use the Associate to Tech field to match them with the employee you entered previously, then click Next.
- Put a checkmark next to the priviledges you want the user to have. Click the plus sign next to any item to expand the selection for more detailed control. Here are the settings we recommend for mobile technicians and salespeople.
- Customer Information | Utilities | Edit Attached Documents. This setting allows the user to view attached documents in the field.
- Mobile | Mobile | Login as a Web Front Office user. This permission should ONLY be set if the employee is licensed for Front Office.
- Mobile | Mobile | Login as a mobile user. This permission should ONLY be set if the employee is licensed for the Laptop Mobile Client.
- Mobile | Mobile | Login as a Web Mobile user. This permission should ONLY be set if the employee is licensed for one of the Mobile phone apps.
- Mobile | Mobile | Enable Mobile Management. This permission allows Android / iPhone / Phone 7 clients to see and assign dispatches to all technicians. This feature is usually reserved for field supervisors.
- Click Finish when the user is configured correctly.
- Repeat this process for each mobile user.
Configure the Connections Server
Now you will need to configure the Connections Server to work with the mobile clients.
- Right-click the ESC icon in the System Tray and select Setup. This icon can usually be found in the lower right-hand corner of your screen, near the time.
- Expand the Settings section and click ESC Mobile.
- Fill out the contents of the General, Payments and Status Code tabs. Our recommended settings for each are shown below.
- Status used for completing calls = Complete
- Maximum number of calls sent = 1
- Maximum number of history records = 20
- Days in advance to send dispatch = 1
- Allow tech to create dispatches = Checked
- Allow tech to create customers = Checked
- Allow tech to edit status times = Checked
- Leave the remaining fields blank
- Cash Payment Method = Cash
- Check Payment Method = Check
- Credit Card Pay Method = MC
- Visa Pay Method = Visa
- Discover Pay Method = MC
- AMEX Pay Method = MC
- Other Credit Cards Method = MC
- Check everything in the mobile column.
- Only check Working in the Billable column.
- Click the Apply button to save your changes.
- Close the Connections Server after it is finished updating.
Install the Mobile App
You are now ready to install the new mobile client. Please follow the appropriate directions for your device.
- Please make sure your phone has been upgraded to the latest operating system. Our minimum requirements are shown below.
- Android: Version 2.1 or later
- iPhone/iPad: iOS 6.0 or later
- Windows Phone: Version 7.1 or later
- Go to the app store on your phone and search for ESC Mobile 12.
- Install the app and then run it.
- Tap Set Up Your Account and enter the Server ID we sent you when you purchased the software. Enter one of the users and passwords you just created and enable the GPS settings of the phone if you are not integrating with SageQuest. Click Save or press the Back button when you are done.
- Exit all programs on the laptop.
- Click the button below to download the installation package - ESCMobile.exe. Save the file somewhere you can find it easily (such as your desktop or download folder).
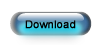
- When the download is complete, start the installation by double clicking the downloaded file.
- Accept all the defaults as you go through the wizard. You do not need to do anything during the course of the wizard other than click the Next button.
- Click the Close button when it appears at the end of the wizard to finish the installation.
- Click Start | Programs | dESCO | ESC Mobile Client to run the Laptop Client.
- When the program opens click Settings | General Settings and enter the one of the user names and passwords you just created. Enter the Server ID we sent you when you purchased the software. Check the Auto-push Status Code Updates and Allow Credit Card Authorization check boxes, then click the OK button when you are done.
- Click Provision Device to download inventory items and status codes to the mobile client. This is a data intensive operation and is best done over WiFi or a direct network connection to minimize time and data transfer fees.
- Click Synchronize to download any dispatches assigned to the technician and begin using the software.