Setting Initial Inventory Quantities
If you are planning on keeping track of inventory quantities in ESC you will need to first let it know the parts you have in stock.
Before continuing please make sure you have completed all the steps contained in the Getting Started with Inventory guide. Once you have verified your inventory setup is complete, do the following to set your initial quantities.
- Do a physical count of your inventory items.
- Use the Receive Items screen (Vendors | Receive Items) to back load the items you currently have in inventory. This can be accomplished by following these simple steps.
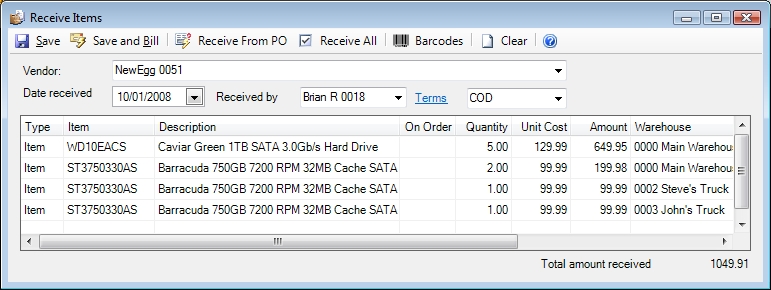
- Select your primary vendor. You won't actually be creating a bill for the parts you are receiving so actually any vendor will be fine.
- Enter the date you performed your physical count.
- Enter the name of the person who is entering this information and leave the terms blank. Since we will not be creating a bill for this transaction having no terms is OK.
- Now change the type to Item and select the part you want to back load. Change the quantity to match your physical count.
Note: If you are receiving serialized parts you must set the quantity to 1 and enter the serial number in the Serial field. You will have to do this for each serialized part. - Enter the cost of the item as if you were buying it today. If you entered a last purchase price when setting up the part it will automatically appear here. Do NOT leave this set to zero or your costing will be off later on.
- Select the warehouse that you will be receiving the parts into. If you have the same part in several warehouses, use a separate line for each warehouse (as shown in the picture above with part ST3750330AS).
- Repeat for each part until you have roughly 30 items on the screen. Click the Save button to receive the inventory without creating a bill. Repeat these steps until all your inventory has been back loaded.
Note: It is possible to enter more than 30 lines on the Receive Items screen but keep the amount manageable in case your computer shuts off or has a problem midway through. It would be extremely frustrating to enter items here for an hour only to lose it all due to a power surge or other unforeseen event.
- Compare the Inventory Warehouse Detail report with the physical inventory count you made earlier to ensure they match. If they don't, repeat step 2 until they do.
- Run the Inventory Warehouse Summary to see the total value of your inventory in ESC. Adjust the inventory account in your accounting software to make it match the total shown in ESC.
 Related Topics
Related Topics
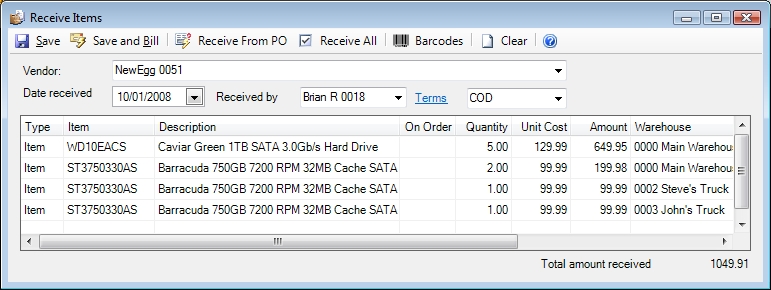
 Related Topics
Related Topics